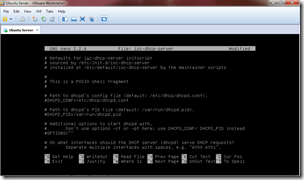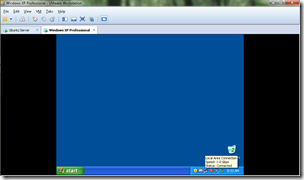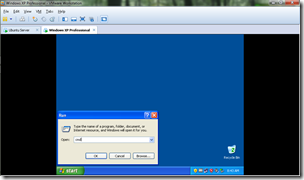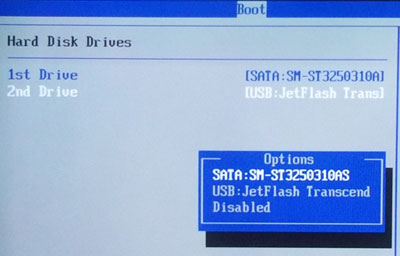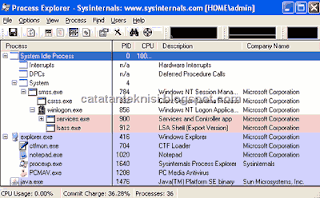Berikut 10 Penyebab komputer lambat dan cara mengatasinya.
1. Komputer lambat karena kekurangan Memory
Masalah komputer lambat karena minimnya RAM yang terpasang merupakan hal
yang umumnya sudah diketahui oleh semua pengguna komputer.
Untuk itu cobalah cek kapasitas memory yang terpasang, untuk komputer
sekelas Intel Pentium 4 dengan OS Windows XP dan aplikasi standar
sebaiknya upgrade-lah memory menjadi minimal 1 GB.
2. Komputer lambat karena terlalu banyaknya program yang terinstall.
Secara pribadi saya sering menemukan komputer terutama milik pribadi
yang di-install bermacam-macam program didalamnya, padahal aplikasi
tersebut jarang atau bahkan tidak pernah digunakan sama sekali.
Periksalah program apa saja yang terinstall dikomputer dengan cara klik
Add/Remove Program di Control Panel dan un-install program-program yang hanya menjadi “
accesories” tersebut.
3. Komputer lambat karena terlalu banyak startup programs dan service yang berjalan.
Hal ini berkaitan dengan point no 2, semakin banyak program yang
terinstall, semakin banyak pula program dan service yang akan dijalankan
ketika windows startup.
Untuk menonaktifkan startup program dan service yang berjalan otomatis tersebut, masuklah ke “
System Configuration Utility” dengan cara ketik:
msconfig pada menu run, kemudian pada tab
service dan
startup lakukan
uncheck terhadap aplikasi-aplikasi yang tidak diperlukan.
Untuk melihat aplikasi apa saja yang sedang berjalan, kita bisa menggunakan tool
Prosesexplorer. Dengan tool ini kita dapat melihat dan menonaktifkan
(kill) aplikasi apa saja yang tidak diperlukan atau dicurigai sebagai virus.
Download Process Explorer
disini
Penyebab komputer lambat yang ke empat adalah sudah membengkaknya file-file
temporary (sementara). Untuk Windows Xp lokasi file tersebut ada di:”
C:\Documents and Settings\nama_user\Local Settings\Temp” dan”C:\WINDOWS\Temp“.
Untuk membersihkannya, delete-lah file-file yang terdapat di kedua lokasi tersebut atau jalankan program
Disk CleanUp dengan cara klik start-run, ketik:
“cleanmgr” lalu pilih drive yang akan di-cleanup.
5. Komputer lambat karena terlalu banyak program yang berfungsi sebagai “security program”
Security program seperti program antivirus dan firewall merupakan
aplikasi tambahan yang harus ada pada komputer, tetapi janganlah terlalu
berlebihan misalnya dengan menginstall 2-3 program antivirus sekaligus.
Untuk masalah security windows, yang terpenting adalah lakukan
update, aktifkan firewall dan gunakan antivirus yang tidak membebani
komputer seperti misalnya PCMAV Antivirus serta berhati-hatilah ketika
menggunakan USB Flashdisk / Memory Card.
6. Komputer lambat karena masalah pada hardisk
Hardisk merupakan komponen kedua setelah RAM yang bisa menyebabkan
komputer menjadi lambat. Masalah Komputer lambat yang disebabkan oleh
hardisk ini diantaranya karena:
- hardisk low space
- hardisk yang terfragmentasi
- hardisk yang sudah lama, sehingga rpm-nya menurun
- hardisk error / bad sector
Cara mengatasi komputer lambat karena masalah pada hardisk diatas adalah:
- upgrade kapasitas hardisk dengan menambah atau ganti hardisk
- lakukan defragmenter pada hardisk secara berkala
- hindarkan hardisk dari debu, goncangan dan panas berlebih.
- perbaiki kerusakan pada hardisk dengan tool checkdisk.
7. Komputer lambat karena adanya virus, malware atau spyware pada komputer.
Apabila komputer kita sudah terlebih dahulu terserang virus atau malware, maka sebaiknya jalankan Windows Safe Mode, matikan fasilitas
system restore
dan gunakanlah program Virus Cleaner seperti misalnya Norman Malware
Cleaner untuk membersihkan virus atau malware tersebut dan lakukan pula
update pada sistem operasi.
8. Komputer lambat karena System Files ada yang corrupt atau bahkan hilang.
Biasanya terjadi setelah komputer terinfeksi virus dan file-file yang
terinfeksi tersebut terlanjur rusak atau terdelete oleh antivirus.
Solusi yang paling gampang adalah dengan merepair sistem operasi yang
digunakan.
9. Komputer lambat karena masalah hardware overheat.
Hardware overheat baik itu terjadi pada hardisk, vga card, processor
atau cpu secara umum bisa menyebabkan menurunnya kinerja komputer yang
pada akhirnya komputer menjadi hang, lambat atau bahkan sering restart.
Untuk itu pastikan sirkulasi udara pada bagian dalam CPU berjalan
dengan baik begitu juga pada fan (kipas angin) harus bersih dari debu
dan dapat berputar dengan lancar.
10. Komputer lambat karena adanya masalah konektifitas pada jaringan / network
Hal ini bisa terjadi karena trafic jaringan yang tinggi, hub atau
switch yang hang atau adanya virus yang mencoba masuk ke sistem komputer
kita. Untuk mengatasinya, coba lepas dan pasangkan kembali konektor
RJ45 pada LAN Card atau Roset LAN, restart Switch / hub dan gunakan
program Port scanner untuk melihat packet data apa saja yang masuk dan
keluar dari komputer kita.